| Error Number: | Error 1603 |
| Error Name: | Comodo Internet Security Error 1603 |
| Error Description: | Fatal error. |
| Developer: | Comodo Group |
| Software: | Comodo Internet Security |
| Applies to: | Windows XP, Vista, 7, 8 |
Compatible with Windows 10, 8, 7, Vista, XP and 2000
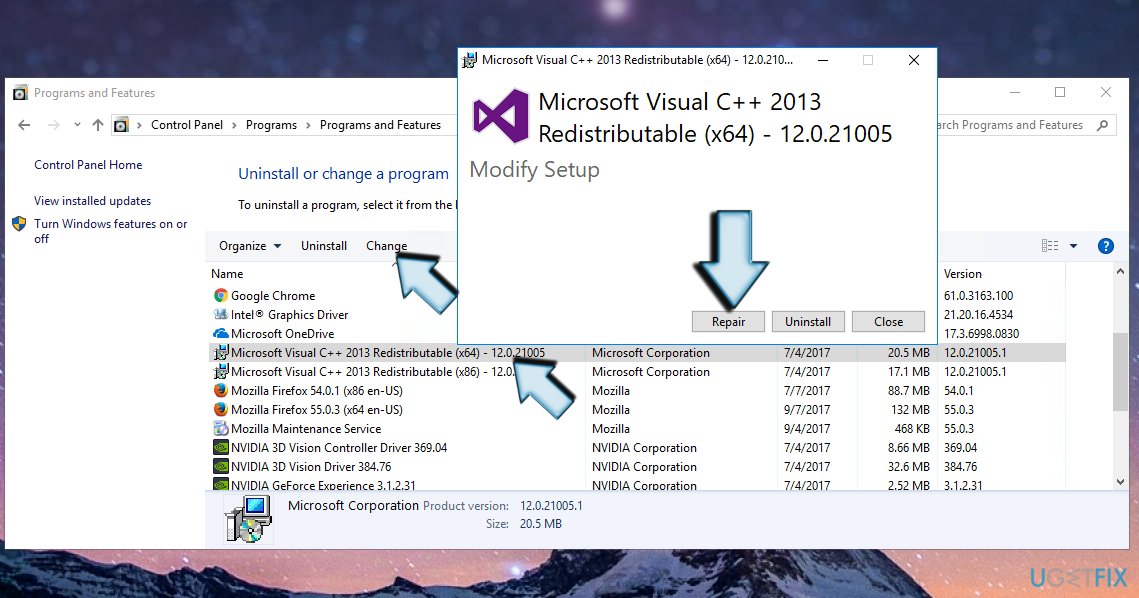
How to Resolve and Solve Problems: 1.Download Full Removal of Comodo Firewall.
Optional Offer for WinThruster by Solvusoft | EULA | Privacy Policy | Terms | Uninstall
Symptoms of Error 1603
- 'Error 1603' appears and crashes the active program window.
- Your PC frequently crashes with Error 1603 when running the same program.
- “Comodo Internet Security Error 1603” is displayed.
- Windows runs sluggishly and responds slowly to mouse or keyboard input.
- Your computer periodically “freezes” for a few seconds at a time.
These 1603 error messages can appear during program installation, while a Comodo Group-related software program (eg. Comodo Internet Security) is running, during Windows startup or shutdown, or even during the installation of the Windows operating system. Keeping track of when and where your 1603 error occurs is a critical piece of information in troubleshooting the problem.
Causes of Error 1603
- Corrupt download or incomplete installation of Comodo Internet Security software.
- Corruption in Windows registry from a recent Comodo Internet Security-related software change (install or uninstall).
- Virus or malware infection that has corrupted Windows system files or Comodo Internet Security-related program files.
- Another program maliciously or mistakenly deleted Comodo Internet Security-related files.
Runtime Errors such as “Error 1603” can be caused by a variety of factors, so it is important that you troubleshoot each of the possible causes to prevent it from recurring.
Runtime Errors Knowledgebase
Article ID:
122748
Article Author:
Last Updated:
Popularity:
star rating here
Optional Offer for WinThruster by Solvusoft
EULA | Privacy Policy | Terms | Uninstall
Java Install Error 1603
Recommendation:Zonealarm Firewall
Scan your PC for computer errors.Optional Offer for WinThruster by Solvusoft | EULA | Privacy Policy | Terms | Uninstall
Below is a list of troubleshooting steps to resolve your Error 1603 problems. These troubleshooting steps get progressively more difficult and time consuming, so we strongly recommend attempting them in ascending order to avoid unnecessary time and effort.
Please Note: Click the [ ] image to expand the troubleshooting instructions for each step below. You can also click the [ ] image to hide the instructions as you proceed through each step.
Step 1: Repair Registry Entries Associated with Error 1603 |
Manually editing the Windows registry to remove invalid Error 1603 keys is not recommended unless you are PC service professional. Incorrectly editing your registry can stop your PC from functioning and create irreversible damage to your operating system. In fact, one misplaced comma can prevent your PC from booting entirely! Because of this risk, we highly recommend using a trusted registry cleaner such as WinThruster [download] (Developed by Microsoft Gold Certified Partner) to scan and repair any Error 1603-related registry problems. Using a registry cleaner [download] automates the process of finding invalid registry entries, missing file references (like the one causing your 1603 error), and broken links within the registry. A backup is automatically created before each scan, with the ability to undo any changes in a single click, protecting you against the possibility of PC damage. The best part is that repairing registry errors [download] can also dramatically improve system speed and performance. Caution: Unless you an advanced PC user, we DO NOT recommend editing the Windows registry manually. Using Registry Editor incorrectly can cause serious problems that may require you to reinstall Windows. We do not guarantee that problems resulting from the incorrect use of Registry Editor can be solved. Use Registry Editor at your own risk. To manually repair your Windows registry, first you need to create a backup by exporting a portion of the registry related to Error 1603 (eg. Comodo Internet Security):
The next steps in manually editing your registry will not be discussed in this article due to the high risk of damaging your system. If you would like to learn more about manual registry editing, please see the links below. We do not claim any responsibility for the results of the actions taken from the content linked below - complete these tasks at your own risk. Windows XP Windows 7 Windows Vista |
Step 2: Conduct a Full Malware Scan of Your PC |
There is a chance that your 1603 error could be related to a malware infection on your PC. These malicious intruders can damage, corrupt, or even delete Runtime Errors-related files. Furthermore, there's a possibility that the 1603 error you are experiencing is related to a component of the malicious program itself. Tip: If you do not already have a malware protection program installed, we highly recommend using Emsisoft Anti-Malware (download here). They offer a malware removal guarantee that is not offered by other security software. |
Step 3: Clean Out Your System Junk (Temporary Files and Folders) With Disk Cleanup (cleanmgr) |
Over time, your computer accumulates junk files from normal web surfing and computer use. If this junk isn't occasionally cleaned out, it can cause Comodo Internet Security to respond slowly or provides an 1603 error, possibly due to file conflicts or an overloaded hard drive. Cleaning up these temporary files with Disk Cleanup might not only solve your 1603 error, but can also dramatically speed up the performance of your PC. Tip: Although Disk Cleanup is a wonderful built-in tool, it will not completely clean up all of the temporary files on your computer. Other programs that you frequently use such Microsoft Office, Firefox, Chrome, Live Messenger, and hundreds of other programs are not cleaned up with Disk Cleanup (including some Comodo Group programs). Because of the shortcomings of the Windows Disk Cleanup (cleanmgr) tool, we highly recommend using a specialized hard drive cleanup / privacy protection software such as WinSweeper [download] (Developed by Microsoft Gold Partner) to clean up your entire computer. Running WinSweeper [download] once per day (using automatic scanning) will ensure that your computer is always clean, running fast, and free of 1603 errors related to temporary files. How to run Disk Cleanup (cleanmgr) (Windows XP, Vista, 7, 8, and 10):
|
Step 4: Update Your PC Device Drivers |
1603 errors can be related to corrupt or outdated device drivers. Drivers can work one day, and suddenly stop working the next day, for a variety of reasons. The good news is that you can often update the device driver to fix the Error 1603 problem. Finding the exact driver for your Error 1603-related hardware device can be extremely difficult, even directly on the Comodo Group or related manufacturer's website. Even if you are experienced at finding, downloading, and manually updating drivers, the process can still be very time consuming and extremely irritating. Installing the wrong driver, or simply an incompatible version of the right driver, can make your problems even worse. Because of the time and complexity involved in updating drivers, we highly recommend using a driver update tool such as DriverDoc (Developed by Microsoft Gold Partner) to automate the process. DriverDoc updates all of your PC device drivers, not just those associated with your 1603 error. DriverDoc's proprietary One-Click Update™ technology not only ensures that you have correct driver versions for your hardware, but it also creates a backup of your current drivers before making any changes. Maintaining a driver backup provides you with the security of knowing that you can rollback any driver to a previous version if necessary. With updated device drivers, you can finally unlock new hardware features and improve the speed and performance of your PC. Please Note: Your Error 1603 may not be related to hardware driver problems, but it's always a good idea to ensure all of your PC device drivers are up-to-date to maximize PC performance. |
Step 5: Utilize Windows System Restore to 'Undo' Recent System Changes |
Windows System Restore allows you to 'go back in time' with your PC to help fix your Error 1603 problems. System Restore can return your PC's system files and programs back to a time when everything was working fine. This can potentially help you avoid hours of troubleshooting headaches associated with 1603 errors. Please Note: Using System Restore will not affect your documents, pictures, or other data. To use System Restore (Windows XP, Vista, 7, 8, and 10):
|
Step 6: Uninstall and Reinstall the Comodo Internet Security Program Associated with Error 1603 |
If your 1603 error is related to a specific program, reinstalling Comodo Internet Security-related software could be the answer. Instructions for Windows 7 and Windows Vista:
Instructions for Windows XP:
Instructions for Windows 8:
After you have successfully uninstalled your Error 1603-associated program (eg. Comodo Internet Security), reinstall the program according to the Comodo Group instructions. Tip: If you are positive that your 1603 error is related to a specific Comodo Group program, uninstalling and reinstalling your Error 1603-related program will likely be the solution to your problem. |
Step 7: Run Windows System File Checker ('sfc /scannow') |
System File Checker is a handy tool included with Windows that allows you scan for and restore corruptions in Windows system files (including those related to Error 1603). To run System File Checker (Windows XP, Vista, 7, 8, and 10):
|
Step 8: Install All Available Windows Updates |
Microsoft is constantly updating and improving Windows system files that could be associated with Error 1603. Sometimes resolving your Runtime Errors problems may be as simple as updating Windows with the latest Service Pack or other patch that Microsoft releases on an ongoing basis. To check for Windows Updates (Windows XP, Vista, 7, 8, and 10):
|
Step 9: Perform a Clean Installation of Windows |
Caution: We must emphasize that reinstalling Windows will be a very time-consuming and advanced task to resolve Error 1603 problems. To avoid data loss, you must be sure that you have backed-up all of your important documents, pictures, software installers, and other personal data before beginning the process. If you are not currently backing up your data, you need to do so immediately (download a highly-recommended backup solution) to protect yourself from permanent data loss. This step is your final option in trying to resolve your Error 1603 issue. Reinstalling Windows will erase everything from your hard drive, allowing you to start again with a fresh system. Furthermore, a clean install of Windows will also quickly clean out any and all 'junk' that has accumulated over the normal usage of your computer. Please Note: If 1603 errors still persist after a clean install of Windows, your Runtime Errors problem MUST be hardware related. If that is the case, then it is likely you will need to replace the associated hardware causing the 1603 error. |

Optional Offer for WinThruster by Solvusoft | EULA | Privacy Policy | Terms | Uninstall
Operating System Information
1603 error messages can occur in any of the following Microsoft Windows operating systems:
- Windows 10
- Windows 8
- Windows 7
- Windows Vista
- Windows XP
- Windows ME
- Windows 2000
Are You Still Experiencing Error 1603 Issues?
Please reach out to us anytime on social media for more help:
Optional Offer for WinThruster by Solvusoft | EULA | Privacy Policy | Terms | Uninstall
Recommendation:Scan your PC for computer errors.
Optional Offer for WinThruster by Solvusoft | EULA | Privacy Policy | Terms | Uninstall
About The Author:Jay Geater is the President and CEO of Solvusoft Corporation, a global software company focused on providing innovative utility software. He is a lifelong computer geek and loves everything related to computers, software, and new technology.
Comodo Firewall Windows 10
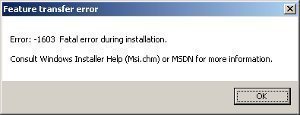
Comodo Firewall Windows 7
Browse Errors in Alphabetical Order: